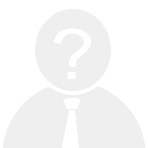在日常办公或学习中,我们常常需要对Word文档进行格式化处理,其中页边距的设置是一项常见的需求。无论是为了满足打印要求,还是为了让文档看起来更加美观整洁,正确地调整页边距都是一个不可忽视的步骤。那么,如何在Word文档中设置合适的页边距呢?下面将详细介绍具体的操作方法。
一、通过页面布局调整页边距
1. 打开Word文档
首先,打开你需要编辑的Word文档。确保文档处于编辑状态。
2. 进入页面布局选项卡
在顶部菜单栏找到并点击“页面布局”选项卡。这一部分集中了与页面设置相关的功能。
3. 选择页边距选项
在“页面布局”选项卡中,你会看到一个名为“页边距”的按钮。点击该按钮后,会弹出一系列预设的页边距选项供你选择。例如,“窄”、“适中”、“宽”等都是常用的默认设置。
4. 自定义页边距
如果上述预设选项无法满足你的需求,可以选择“自定义页边距”来手动调整。点击“自定义页边距”,会弹出一个对话框,在这里你可以分别设置上、下、左、右四个方向的页边距数值。
5. 应用更改
设置完成后,点击“确定”按钮,Word会根据你的设定自动更新文档的页边距。
二、快速调整页边距的小技巧
- 使用标尺
如果你觉得手动输入数值不够直观,可以尝试拖动文档窗口左侧和顶部的标尺来快速调整页边距。只需选中文档内容,然后拖动标尺上的滑块即可。
- 保存为模板
对于经常需要使用相同页边距的用户,可以将当前设置保存为模板。这样下次创建新文档时,就可以直接调用这个模板,省去重复设置的麻烦。
三、注意事项
- 检查打印机兼容性
在调整页边距之前,建议先确认打印机支持的最小页边距范围,避免因设置不当导致打印失败。
- 保持一致性
同一份文档内应尽量保持页边距的一致性,以保证整体美观性和专业性。
通过以上步骤,相信你已经掌握了如何在Word文档中灵活调整页边距的方法。无论是初学者还是资深用户,都可以轻松应对各种排版需求。希望这些小技巧能帮助你更高效地完成文档编辑工作!