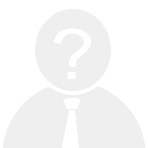在日常使用电脑的过程中,难免会遇到系统出现问题或者软件冲突的情况。为了确保系统的稳定性和数据的安全性,许多用户都会选择定期备份系统或设置恢复点。那么,当您的电脑出现故障时,如何在开机时快速将其还原到上一次正常开机的状态呢?以下是一个简单实用的方法,帮助您轻松解决问题。
一、启用系统保护功能
首先,确保您的电脑已经启用了系统保护功能。这是实现系统还原的基础步骤:
1. 打开控制面板
在Windows系统中,点击左下角的“开始”按钮,然后输入“控制面板”,点击搜索结果中的“控制面板”图标。
2. 进入系统保护选项
在控制面板中,找到并点击“系统和安全”类别下的“系统”选项。接着,在左侧菜单中选择“系统保护”。
3. 配置系统保护
在弹出的窗口中,选择您想要保护的磁盘(通常是C盘),然后点击“配置”按钮。勾选“开启系统保护”,并根据需要调整最大使用空间。
二、创建系统还原点
在进行系统还原之前,建议手动创建一个系统还原点,以确保有足够的历史记录可供选择:
1. 返回“系统属性”窗口,点击“创建”按钮。
2. 输入一个描述性的名称,例如“上周五正常运行状态”,然后点击“创建”。
三、重启电脑并进入高级启动选项
当您的电脑出现问题时,可以尝试通过以下步骤进行修复:
1. 重启电脑
点击“开始”菜单,选择“电源”图标,按住Shift键的同时点击“重启”。这将进入高级启动选项界面。
2. 选择疑难解答
在高级启动页面中,依次选择“疑难解答” > “高级选项”。
3. 执行系统还原
在高级选项中,找到并点击“系统还原”按钮。此时,系统会提示您输入管理员密码(如果有设置的话)。
4. 选择还原点
进入系统还原工具后,点击“下一步”,系统会自动加载之前创建的还原点列表。选择“上一次正常开机”作为目标还原点,然后点击“完成”。
5. 确认操作
系统会再次提醒您确认还原操作,确保无误后点击“是”。系统将会开始执行还原过程,并在完成后自动重启。
四、验证还原效果
完成上述步骤后,您的电脑应该已经恢复到上一次正常开机的状态。为了确保一切恢复正常,请检查以下几点:
- 检查常用软件是否能够正常运行。
- 测试硬件设备是否能被正确识别和使用。
- 查看是否有其他异常情况发生。
五、注意事项
- 如果系统还原未能解决问题,您可以尝试进一步深入排查问题原因,或者考虑重装系统。
- 定期清理不必要的系统还原点可以释放磁盘空间,但请务必保留最近几次的重要还原点。
- 对于一些特殊硬件或驱动程序的问题,可能需要单独更新或重新安装相关组件。
通过以上方法,您可以轻松地在开机时将电脑还原到上一次正常开机的状态。这种方法不仅简单高效,还能有效避免因系统故障带来的麻烦。希望这篇指南对您有所帮助!