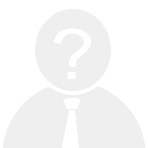如何用Word制作红头文件和电子公章
在日常办公中,红头文件和电子公章是常见的文档形式。无论是政府部门还是企业单位,都需要定期使用这些正式的文件格式来传达重要信息。而利用Microsoft Word这款强大的办公软件,我们可以轻松制作出符合规范的红头文件和电子公章。本文将详细介绍具体的操作步骤,帮助您快速上手。
一、制作红头文件
1. 设置页面布局
首先打开Word文档,选择“页面布局”选项卡,设置页面大小为A4,并调整上下左右边距至标准值(通常为2.5厘米)。确保文档的方向为纵向。
2. 添加标题
在页面顶部插入一个文本框,输入单位名称或机构全称,例如“XX市人民政府”。选择红色字体,字号可设置为小二号或一号,居中对齐,以突出重点。
3. 填写正文
在标题下方插入一段横线作为分隔符,然后开始撰写文件内容。注意段落间距要适中,首行缩进两字符,字体一般选用宋体五号。
4. 添加落款
在文末添加落款部分,包括发文日期和署名。同样采用红色字体,并保持与标题一致的格式。
二、制作电子公章
1. 绘制圆形图案
点击工具栏中的“形状”按钮,在下拉菜单中选择椭圆工具。按住Shift键绘制一个正圆,调整其大小和位置,使其位于页面中央。
2. 添加文字环绕
右击圆形对象,选择“设置形状格式”,在“文本框”选项卡中勾选“自动换行”。接着输入单位名称,如“XX市人民政府”,并将其环绕于圆形内侧。
3. 调整颜色与效果
选中文字和图形,为其填充渐变色或纹理效果,模拟真实印章的颜色层次感。同时可以添加阴影、发光等特殊效果,增强视觉冲击力。
4. 导出为图片
完成设计后,将整个文档另存为PDF格式,或者直接截图保存为PNG/JPG格式,以便后续嵌入到其他文件中使用。
三、注意事项
- 合规性:在制作红头文件时,请务必遵循相关法律法规及行业标准,确保文件内容准确无误。
- 安全性:对于涉及敏感信息的文件,建议加密保护,防止未经授权的访问。
- 美观性:合理运用色彩搭配和排版技巧,使文件看起来更加专业和正式。
通过以上方法,您可以轻松借助Word制作出既规范又美观的红头文件和电子公章。希望本指南能为您带来实际的帮助!