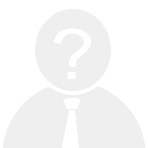在Linux系统中,复制文件是一个非常基础且常用的操作。无论是日常使用还是开发调试,掌握这一技能都是非常必要的。本文将详细介绍如何在Linux下复制文件,帮助您更高效地管理您的文件。
使用`cp`命令复制文件
在Linux中,最常用的复制文件命令是`cp`。这个命令可以帮助你快速地将一个或多个文件从一个位置复制到另一个位置。
基本语法
```bash
cp [选项] 源文件 目标文件
```
- 源文件:你需要复制的文件路径。
- 目标文件:复制后的文件存放路径。
例如,如果你想将当前目录下的`file1.txt`复制到`/home/user/documents/`目录下,可以使用以下命令:
```bash
cp file1.txt /home/user/documents/
```
复制多个文件
如果你需要复制多个文件,可以直接列出所有文件名作为参数。例如,要复制`file1.txt`和`file2.txt`到目标目录:
```bash
cp file1.txt file2.txt /home/user/documents/
```
递归复制目录
如果需要复制整个目录及其子目录中的所有内容,需要加上`-r`选项(表示递归)。例如,要将`my_directory`目录及其所有内容复制到目标目录:
```bash
cp -r my_directory /home/user/documents/
```
使用图形界面复制文件
除了命令行操作,Linux的桌面环境通常也提供了图形化的方式来复制文件。你可以通过右键点击文件,选择“复制”,然后在目标位置右键点击并选择“粘贴”来完成文件的复制。
注意事项
1. 权限问题:确保你有足够的权限来读取源文件以及写入目标目录。如果遇到权限问题,可以尝试使用`sudo`提升权限。
```bash
sudo cp source_file destination_file
```
2. 覆盖文件:如果目标位置已经存在同名文件,`cp`命令会提示是否覆盖。你可以使用`-f`选项强制覆盖:
```bash
cp -f source_file destination_file
```
3. 保留文件属性:默认情况下,复制的文件可能会丢失一些原始文件的属性(如修改时间、权限等)。你可以使用`-p`选项来保留这些属性:
```bash
cp -p source_file destination_file
```
总结
通过以上方法,你可以轻松地在Linux系统中复制文件。无论是通过命令行还是图形界面,都可以根据你的需求灵活选择。熟练掌握这些基本操作,能够让你在Linux环境中更加得心应手。
希望这篇文章能帮助你更好地理解和使用Linux系统的文件复制功能!