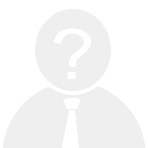在日常使用电脑的过程中,有时我们需要查看电脑的物理地址(也称为MAC地址)。物理地址是设备在网络中的唯一标识符,主要用于局域网内的设备识别和通信。无论是为了网络调试、故障排查还是其他需求,了解如何查询物理地址都是一项非常实用的技能。接下来,我们将详细介绍几种常见的方法来查看电脑的物理地址。
方法一:通过命令提示符(Windows系统)
1. 打开命令提示符
首先按下键盘上的 Win + R 键,打开运行窗口,输入 `cmd` 并按回车键。这将启动命令提示符窗口。
2. 输入命令
在命令提示符中输入 `ipconfig /all` 并按下回车键。这条命令会显示你的网络配置信息,包括IP地址、DNS服务器以及物理地址等详细数据。
3. 查找物理地址
在输出结果中找到对应的网络适配器(例如无线网络适配器或有线网络适配器),在其下方可以看到标注为“Physical Address”或“物理地址”的字段,后面就是你的物理地址了。
方法二:通过系统设置(Windows系统)
1. 进入网络设置
点击任务栏右下角的网络图标,然后选择“网络和Internet设置”。
2. 查看网络状态
在弹出的窗口中点击“状态”,再点击“查看网络属性”。
3. 找到物理地址
在网络属性页面中,向下滚动可以找到“物理地址”这一项,它通常以六组两位十六进制数字的形式表示。
方法三:通过终端(Mac系统)
1. 打开终端
按下键盘上的 Command + Space 键打开Spotlight搜索,输入“Terminal”并回车。
2. 输入命令
在终端中输入 `ifconfig` 并按下回车键。
3. 查找物理地址
在输出结果中找到对应网络接口(如Wi-Fi或Ethernet)的信息,其中标注为“ether”或“LLA”的字段即为物理地址。
方法四:通过设备管理器(Windows系统)
1. 打开设备管理器
右键点击桌面左下角的开始按钮,选择“设备管理器”。
2. 展开网络适配器
在设备管理器中找到并双击“网络适配器”选项。
3. 查看详细信息
在弹出的属性窗口中切换到“高级”选项卡,在列表中找到“网络地址”或类似名称的条目,其后的值就是物理地址。
总结
无论你使用的是Windows还是Mac操作系统,都可以轻松地通过上述方法查询到电脑的物理地址。这些操作简单易行,但需要一定的耐心去查找具体的网络适配器信息。掌握这项技能后,不仅能够更好地进行网络管理和维护,还能在遇到网络问题时快速定位原因。
希望这篇文章对你有所帮助!如果你还有其他疑问,欢迎随时提问。